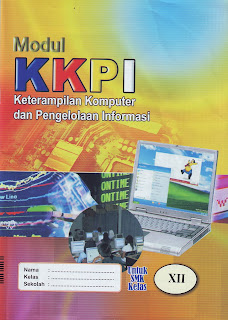Perintah dasar yang sering digunakan dalam linux adalah sebagai berikut :
1. ls : melihat isi direktori yang aktif
contoh : debian:/# cd /root
debian:/root# ls –à menampilkan isi direktori root
2. cat : melihat isi file secara keseluruhan
contoh : debian:/# cat [nama_file]
3. more : menampilkan isi file per layer
contoh : debian:/#more [nama_file]
4. tail : menampilkan sepuluh baris terakhir
contoh: debian:/#tail [nama_file]
5. less : melihat isi file tetapi yang bisa discroll
contoh: debian:/#less [nama_file]
6. cp : mengkopi file
contoh: debian:/#cp file1 /home —-à mengkopi file1 dari root ke direktori home
7. mv : memindahkan file
contoh: debian:/#mv file1 /home
8. rm : menghapus file
contoh: debian:/#rm [nama_file]
9. mkdir : membuat direktori
contoh: debian:/#mkdir [nama_direktori]
10. rmdir : menghapus direktori
contoh: debian:/#rmdir [nama_direktori]
11. cd : pindah direktori
contoh: debian:/#cd root —à pindah ke direktori root
Buat Router sebagai Gateway Internet di Debian Sederhana loh
0 komentar Diposkan oleh Hasanuddin Rusdi di 1:56 PM
Buat Router sebagai Gateway Internet di Debian Sederhana loh..???
Bagi seorang NewBie dalam hal Linux Server dan berkeinginan membuat router sebagai gateway internet jangan khawatir deh. Disini akan saya bantu anda membuat Router/Gateway internet menggunakan Debian Woody 3rc6.
Dalam tutorial ini diwajibkan menyiapkan beberapa hal yg saya sarankan, antara lain sebagai berikut :
1. Gadis cantik, Pacar ataukah Istri anda (Very Important)
2. PC Router Pentium I / AMD K6, disarankan Pentium II keatas.
3. CD-Rom dan 2 Ethernet(minimal) yang udah nempel di PC.
4. 9 (sembilan)keping CD Debian Woody 3rc6.
5. Secangkir Kopi Susu. Dianjurkan tanpa rokok.
Pertama-tama install debian anda dengan installan Base System. Jangan lupa menuruti permintaan Install Wizard untuk scan 9 keping CD (Penting dalam database systemnya). Maaf saya tidak menjelaskan installasi Debian secara Detail. Setelah installasi selesai, lakukan langkah-langkah sebagai berikut:
1. .:: Set IP Address eth0 dan eth1.
Pengsian berdasarkan asumsi sebagai berikut;
eth0 terhubung ke jaringan lokal / client internet
eth1 terhubung ke Modem ADSL atau WiFi dengan ip 10.1.1.1
Set eth0 dengan ip 192.168.0.254 dan eth1 10.1.1.2
# vi /etc/network/interfaces
auto eth0
iface eth0 inet static
address 192.168.0.254
netmask 255.255.255.0
broadcast 192.168.1.255
auto eth1
iface eth1 inet static
address 10.1.1.2
netmask 255.255.255.0
broadcast 10.1.1.255
gateway 10.1.1.1
2. ..::Install Bind 9 sebagai DNS server.
# apt-get install bind9
setelah selesai terinstall lakukan setting:
# vi /etc/bind/named.conf
masukkan perintah ;
// add entries for other zone below here
zone "domain yang diinginkan" IN {
type master;
file "db.domain";
};
zone "0.168.192.in-addr.arpa" IN {
type master;
file "db.ip";
};
*lalu buat file db.domain dan db.ip , letak posisi file di /var/cache/bind/
.::db.domain
; chuprex.net
$TTL 604800
@ IN SOA ns1.chuprex.net. root.chuprex.net. (
2006020201 ; Serial
604800 ; Refresh
86400 ; Retry
2419200 ; Expire
604800); Negative Cache TTL
;
@ IN NS ns1
IN MX 10 mail
IN A 192.168.0.254
ns1 IN A 192.168.0.254
mail IN A 192.168.0.2 ; We have our mail server somewhere else.
www IN A 192.168.0.254
client1 IN A 192.168.0.1 ; We connect to client1 very often.
.:: db.ip
; chuprex.net
$TTL 604800
@ IN SOA ns1.chuprex.net. root.chuprex.net. (
2006020201 ; Serial
604800 ; Refresh
86400 ; Retry
2419200 ; Expire
604800); Negative Cache TTL
;
@ IN NS ns1
IN MX 10 mail
ns1 IN PTR 192.168.0.254
254 IN PTR ns1
254 IN PTR ns1.chuprex.net
** Setting file resolv.conf , posisi di /etc/resolv.conf
nameserver 192.168.0.254
domain chuprex.net
domain www.chuprex.net
**setelah itu restart bind
/etc/init.d/bind9 restart
2. ..:: Sekarang saatnya edit Routing Setting :
**Edit file ipv4_forward untuk memForwardkan ip dari 2 eth.
#vi /etc/network/options
ip_forward = yes
spoofprotect = yes
syncookies = no
**Masukkan rule iptables untuk share internet dari eth1 ke eth0.
#iptables -t nat -A POSTROUTING -o eth1 -j MASQUERADE
untuk mempermanenkan rule iptables, jangan lupa menyimpannya.
#iptables-save
Sekian aja ya, setting router sederhana sudah selesai. Ooops, ternyata ada yg tertinggal.
**:: Restart setting network anda.
#/etc/init.d/networking restart
Ini baru sekian.... :-)
Semoga petunjuk ini berguna bagi anda seorang pemula yang ingin membuat Router sederhana namun stabil. Untuk informasi lebih lanjut silahkan menghubungi :
Supriyanto
024-70233348 / 085640677358 / 081575230708
chuprex@walla.com
cara setting radio d-link;
1.karena biasanya radio d-link ip standarnya 192.168.0.50.maka di computer anda
harus juga di setting contoh;192.168.0.100.agar anda bias mengakses perangkat itu.
2.melalui brows masuk ke ip 192.168.0.50;username admin.paswort admin;
akan keluar seperti ini;
3.masuk ke advanced;untuk pilih chanel.,dll
jangan lupa setelah anda sett klik apply,
4.klik home,werles untuk seting ssid ap anda.;
disini anda menentukan akan dijadikan apa perangkat anda.sebagai ap atau kliend
kita bikin ap aja dulu.
5.klik lan untuk mengganti ip perangkat anda.
6.bila kita ingin ganti username dan pasworrt.klik pada tols.
7.langkah terakhir klik bagian status.untuk mengetahui status perangkat anda
moga sukses!!!
paimin_ndeso
Label: cara setting radio d-link

Setting IP Address pada Linux Debian
Langkah-langkah Setting IP :
~ Pastikan computer memiliki LAN card
~ Klik Application pada Taskbar
~ Pilih System tools è Network tools
~ Akan muncul kotak dialog Network tool
~ Konfigurasikan Network device eth0
~ Masukkan IP Address, Subnet Mask, dan Gateway
~ Klik OK
~ Masuk ke root terminal
~ Ketikkan ping [IP Address]
~ Apabila computer dapat mengenali IP Addressnya sendiri berarti setting IP telah berhasil.
INSTALASI LINUX REDHAT

Persiapan Instalasi
Beberapa hal yang patut anda catat sebelum memulai instalasi adalah :
1. siapkan PC yang memungkinkan untuk menginstal linux
2. siapkan CD instalasi Linux yang akan anda instal
Memulai Instalasi
1. Setting BIOS pada komputer, agar booting pertama dari CD-Drive.
2. Masukkan Disk ke 1 dari 3 CD Red Hat ke dalam CD-Drive. Tunggu beberapa saat hingga tampil pilihan untuk memulai instalatasi Red Hat tersebut | tekan tombol Enter.

3. Tunggu beberapa saat akan muncul pilihan bahasa selama proses instalasi seperti gambar berikut :

4. Klik tombol Next. Kemudian akan tampil jendela pilihan untuk keyboard.

5. Klik tombol Next. Kemudian akan tampil jendela pilihan untuk mouse, klik sesuai dengan mouse yang digunakan.

6. Klik tombol Next. Kemudian akan tampil jendela pilihan untuk upgrade atau install

7. Pilih Perform a New Red Hat Linux Installation, Kemudian klik tombol Next.
8. Tentukan pilihan untuk instalasi yang diinginkan, klik Next

1 Personal Desktop Aplikasi offices dan Multimedia 1.8 GB
2 Workstation Komputer kerja untuk jaringan dan developer/ programmer. 2.1 GB
3 Server Komputer sebagai server dengan aplikasinya 1.5 GB – 4.85 GB
4 Custom Menentukan sendiri paket sesuai kebutuhan 500 MB – 4.85 GB
9. Pilih bentuk partisi yang diinginkan : Automatically Partition atau Manually Partition with Disk Druid


*) Membuat tiga partisi, masing-masing untuk windows, linux dan data. Sehingga jika anda ingin menghapus/ uninstal Linux atau Windows, data-data penting anda tidak turut hilang.

*) Didalam sebuah Harddisk terdapat konsep partisi yang terdiri dari Partisi Primary, Partisi Extended dan Partisi Logical. Didalam partisi primary terdapat Master Boot Record (MBR) untuk melakukan proses boot loader dari suatu sistem operasi.
10. Pilih Manually Partition with Disk Druid untuk membuat partisi Linux, dan secara default, Anda cukup untuk membuat partisi :
1 . /boot ———-> EXT3 / Linux Native ——-> 100 MB
2 . / ————–>EXT3 / Linux Native ——–>4000 MB
3 . swap ———–>Swap ————->2 x jumlah memori yang terpasang pada komputer

Pilih tombol NEW pada kotak dialog Partitioning. Lalu isikan di kolom Mount Point “ / ”. Untuk file system, pilih Linux Native. Isikan kolom size sisa dari hardisk anda yang masih kosong. Lalu pilih OK kemudian pilih Next.

13. Kemudian muncul kotak konfigurasi firewall. Biarkan kosong jika anda tidak menghubungkan komputer dengan jaringan.

14. Pilih Next , muncul tampilan berikut yang meminta anda mengisikan jenis bahasa yang akan digunakan oleh RedHat nantinya.
Sell Links On Your Site

15. Pilih Next untuk melanjutkan. Sehingga tampil setting waktu.

16. Pilih Next untuk melanjutkan. Masukkan Password untuk root, yang merupakan super user. Klik tombol Next dan tombol Next kembali.

17. Tentukan paket-paket apa saja yang akan di Install. Ada beberapa group paket diantaranya seperti Desktop, Application, Server. Kemudian klik Next

18. Tunggu beberapa saat hingga proses instalasi paket yang telah dipilih selesai semuanya.

19. Kemudian akan tampil kotak dialog untuk membuat boot system untuk disket, masukkan disket pada drive A, kemudian klik tombol Next.

20. Setelah selesai pembuatan disket boot, kemudian akan tampil kotak dialog untuk menentukan jenis Berikutnya installer akan meminta anda memilih konfigurasi Video Card. Umumnya, installer mengenali jenis video card yang ada. Dan juga anda diminta memilih jumlah RAM video card tersebut. Seperti terlihat pada gambar berikut :

21. Klik Next untuk menentukan jenis monitor yang digunakan dan resolusi yang diinginkan.
22. Setelah anda memasukan dengan benar, maka selesai sudah instalasi Linux RedHat 9.0
Jenis-jenis Linux Dan Keunggulannya
Tidak hanya Microsoft Windows saja yang memiliki jenis dan juga versi SO yang mulainya dari versi pertama Windows 3.11 sampai pada saat ini keluaran dari windows yang terbaru yaitu Windows Vista. Linux juga memiliki jenis dan versi yang berbeda-beda sesuai dengan yang dibutuhkan oleh pengguna Linux.
Ada beberapa linux yang saya ketahui. Diantaranya adalah sebagai berikut :
Linux Debian
Linux Redhat
Linux Mandrake
Linux Caldera Open
Linux Slackware
Linux SuSe
Linux Corel
Linux Turbo
Linux Ubuntu
Linux Fedora
Diatas adalah beberapa dari jenis jenis linux yang penulis ketahui dan tidak tertutup kemungkinan ada linux-linux lain yang penulis tidak ketahui sehingga pengetahuan linux harus di gali lebih dalam lagi.
Keunggulan dari sebuah linux akan terlihat jika anda sudah mengerti cara menggunakan dan juga mengoperasikan linux itu sendiri. Dan juga kesenangan terhadap suatu jenis linux juga menjadi salah satu keunggulan yang tersendiri dari sebuah linux yang digunakan oleh penggunanya.
Bagi guru pekerjaan membuat RPP, Modul, Silabus memang banyak menyita waktu dan tenaga karena disibukkan mengajar atau mungkin karena sudah hafal materi secara rinci maka malas untuk memuat perangkat mengajar, toh sudah hafal banger
Persembahan dari saya untuk teman2 yang searah dengan saya di SMK jurusan Teknik Komputer & Jaringan yang membutuhkan bahan ajar berupa modul atau perangkat mengajar gak perlu bingung. Download saja disini mungkin akan membantu kesulitan yang selama ini teman2 netter kesulitan mendapatkan modul, rpp atau silabus TKJ

Modul Teknik Komputer dan Jaringan Kelas X, download link dibawah ini;
Menginstal PC
Mendianogsis permasalahan pengoperasian PC
melakukan perbaikan atau setting ulang PC
melakukan perbaikan periferal
melakukan perawatan PC
melakukan perawatan periferal
menginstalasi sistem operasi berbasis GUI
menginstalasi sistem operasi berbasis TEXT
menginstal software
membackup dan merestore sofrware

Modul Teknik Komputer dan Jaringan Kelas XI, download link dibawah ini;
menginstalasi perangkat jaringan local (local area network)
mendianogsis permasalahan pengoperasian PC yang tersambung jaringan
melakukan perbaikan dan setting ulang koneksi jaringan
menginstalasi sistem operasi jaringan berbasis GUI
menginstalasi sistem operasi jaringan berbasis TEXT

Modul Teknik Komputer dan Jaringan Kelas XII, download link dibawah ini;
menginstalasi perangkat jaringan berbasis luas (WAN)
mendianogsis permasalahan yang tersambung jaringan berbasis WAN
mengadministrasi server dalam jarigan
merancang dan menganalisa wide area network (WAN)
Membuat HP Menjadi Modem
Beberapa telepon selular baik yang berbasis GSM maupun CDMA dapat digunakan sebagai modem. Pada kali ini, saya akan menerangkan dengan menggunakan ponsel GSM. Tentunya hp telah tersetting dengan GPRS. Lalu tak lupa siapkan koneksi untuk hp ke pc atau laptop anda seperti infra red, kabel data, bluetooth.
Jika hp anda belum tersetting GPRS. Ana dapat menghubungi operator untuk menyetelnya atau kunjungi web resmi operator. Ponsel yang saya gunakan adalah W700i, dan kartu GSM IM3. Saran, carilah operator yang mempunyai biaya gprs per kb-nya murah meriah.
Berikut settingan yang saya dapat. Mungkin anda membutuhkan jika ada beberapa yang diminta oleh komputer anda. Karena saya hanya memakai beberapa hal saja.
connection name : M3-GPRS
daya bearer : GPRS
access point name : indosatgprs
username : gprs
password : im3
gateway ip address 10.19.19.19
no dial : *99***1#
Setting diatas adalah setting koneksi yang biayanya didasarkan pada jumlah transfer data(per kb). Untuk mengubahnya menjadi hitungan durasi maka yang diubah adalah
username : indosat@durasi
password : indosat@durasi
Setelah pegaturan setting, ikuti langkah-langkah dibawah ini,
Langkah 1
Mengakses control, lalu check modem
Pilih modem anda tergantung koneksi hp dan komputer yang anda gunakan.
Disini, saya menggunakan kabel data sebagai koneksi.
Langkah 2
Klik properties pada modem yang akan digunakan pada tab “advanced”,
ketikkan: AT+CGDCONT=1,”ip”,”indosatgprs”,”0.0.0.0″
Langkah 3
Mengakses control panel >> network connection >> create a new connection klik “next”
kemudian type : connect to the internet
kemudian pilih set up manually
lalu connect using a dial-up modem
Langkah 4
Pilih modem hp, saya tadi telah menyetting menggunakan kabel data W700i
ketikkan nama ISP : Indosat
ketikkan phone number : *99***1#
User name dan password di atas. Tunggu, jika berhasil maka tampilan akan seperti ini
You have successfully completed the steps needed to create the following connection…………………………………………………..
Langkah 5
Pilih Koneksi yang telah anda buat tadi.
Langkah 5
Ketiklah username dan password yang telah saya tulis diatas. Ataupun menggunakan durasi.
user : gprs
password : im3
Bila error 734 : the ppp link control protocol has terminated terjadi, berarti anda belum bisa koneksi ke jaringan. Hal ini terjadi karena kita belum menambahkan parameter ke modem, tambahkan baris perintah at+cgdcont=1,”IP”,”www.indosat-m3.net” . Caranya, klik kanan my computer - properties - hardware - device manager - modems - pilih nokia 9300 usb modem, klik kanan - properties - dibagian advanced - extra settings masukkan baris perintah di situ - OK.
Komponen perakit komputer tersedia di pasaran dengan beragam pilihan kualitas dan harga. Dengan merakit sendiri komputer, kita dapat menentukan jenis komponen, kemampuan serta fasilitas dari komputer sesuai kebutuhan.Tahapan dalam perakitan komputer terdiri dari:
A. Persiapan
B. Perakitan
C. Pengujian
D. Penanganan Masalah

Persiapan
Persiapan yang baik akan memudahkan dalam perakitan komputer serta menghindari permasalahan yang mungkin timbul.Hal yang terkait dalam persiapan meliputi:
Penentuan Konfigurasi Komputer
Persiapan Kompunen dan perlengkapan
Pengamanan
Penentuan Konfigurasi Komputer
Konfigurasi komputer berkait dengan penentuan jenis komponen dan fitur dari komputer serta bagaimana seluruh komponen dapat bekerja sebagai sebuah sistem komputer sesuai keinginan kita.Penentuan komponen dimulai dari jenis prosessor, motherboard, lalu komponen lainnya. Faktor kesesuaian atau kompatibilitas dari komponen terhadap motherboard harus diperhatikan, karena setiap jenis motherboard mendukung jenis prosessor, modul memori, port dan I/O bus yang berbeda-beda.
Persiapan Komponen dan Perlengkapan
Komponen komputer beserta perlengkapan untuk perakitan dipersiapkan untuk perakitan dipersiapkan lebih dulu untuk memudahkan perakitan. Perlengkapan yang disiapkan terdiri dari:
Komponen komputer
Kelengkapan komponen seperti kabel, sekerup, jumper, baut dan sebagainya
Buku manual dan referensi dari komponen
Alat bantu berupa obeng pipih dan philips
Software sistem operasi, device driver dan program aplikasi.

Buku manual diperlukan sebagai rujukan untuk mengatahui diagram posisi dari elemen koneksi (konektor, port dan slot) dan elemen konfigurasi (jumper dan switch) beserta cara setting jumper dan switch yang sesuai untuk komputer yang dirakit.Diskette atau CD Software diperlukan untuk menginstall Sistem Operasi, device driver dari piranti, dan program aplikasi pada komputer yang selesai dirakit.

Pengamanan
Tindakan pengamanan diperlukan untuk menghindari masalah seperti kerusakan komponen oleh muatan listrik statis, jatuh, panas berlebihan atau tumpahan cairan.Pencegahan kerusakan karena listrik statis dengan cara:
Menggunakan gelang anti statis atau menyentuh permukaan logam pada casing sebelum memegang komponen untuk membuang muatan statis.
Tidak menyentuh langsung komponen elektronik, konektor atau jalur rangkaian tetapi memegang pada badan logam atau plastik yang terdapat pada komponen.
Perakitan
Tahapan proses pada perakitan komputer terdiri dari:
Penyiapan motherboard
Memasang Prosessor
Memasang heatsink
Memasang Modul Memori
memasang Motherboard pada Casing
Memasang Power Supply
Memasang Kabel Motherboard dan Casing
Memasang Drive
Memasang card Adapter
Penyelesaian Akhir
1. Penyiapan motherboard
Periksa buku manual motherboard untuk mengetahui posisi jumper untuk pengaturan CPU speed, speed multiplier dan tegangan masukan ke motherboard. Atur seting jumper sesuai petunjuk, kesalahan mengatur jumper tegangan dapat merusak prosessor.

2. Memasang Prosessor
Prosessor lebih mudah dipasang sebelum motherboard menempati casing. Cara memasang prosessor jenis socket dan slot berbeda.Jenis socket
Tentukan posisi pin 1 pada prosessor dan socket prosessor di motherboard, umumnya terletak di pojok yang ditandai dengan titik, segitiga atau lekukan.
Tegakkan posisi tuas pengunci socket untuk membuka.
Masukkan prosessor ke socket dengan lebih dulu menyelaraskan posisi kaki-kaki prosessor dengan lubang socket. rapatkan hingga tidak terdapat celah antara prosessor dengan socket.
Turunkan kembali tuas pengunci.

Jenis Slot
Pasang penyangga (bracket) pada dua ujung slot di motherboard sehingga posisi lubang pasak bertemu dengan lubang di motherboard
Masukkan pasak kemudian pengunci pasak pada lubang pasak
Selipkan card prosessor di antara kedua penahan dan tekan hingga tepat masuk ke lubang slot.

3. Memasang Heatsink
Fungsi heatsink adalah membuang panas yang dihasilkan oleh prosessor lewat konduksi panas dari prosessor ke heatsink.Untuk mengoptimalkan pemindahan panas maka heatsink harus dipasang rapat pada bagian atas prosessor dengan beberapa clip sebagai penahan sedangkan permukaan kontak pada heatsink dilapisi gen penghantar panas.Bila heatsink dilengkapi dengan fan maka konektor power pada fan dihubungkan ke konektor fan pada motherboard.

4. Memasang Modul Memori
Modul memori umumnya dipasang berurutan dari nomor socket terkecil. Urutan pemasangan dapat dilihat dari diagram motherboard.Setiap jenis modul memori yakni SIMM, DIMM dan RIMM dapat dibedakan dengan posisi lekukan pada sisi dan bawah pada modul.Cara memasang untuk tiap jenis modul memori sebagai berikut.
Jenis SIMM
Sesuaikan posisi lekukan pada modul dengan tonjolan pada slot.
Masukkan modul dengan membuat sudut miring 45 derajat terhadap slot
Dorong hingga modul tegak pada slot, tuas pengunci pada slot akan otomatis mengunci modul.


Jenis DIMM dan RIMM
Cara memasang modul DIMM dan RIMM sama dan hanya ada satu cara sehingga tidak akan terbalik karena ada dua lekukan sebagai panduan. Perbedaanya DIMM dan RIMM pada posisi lekukan
Rebahkan kait pengunci pada ujung slot
sesuaikan posisi lekukan pada konektor modul dengan tonjolan pada slot. lalu masukkan modul ke slot.
Kait pengunci secara otomatis mengunci modul pada slot bila modul sudah tepat terpasang.


5. Memasang Motherboard pada Casing
Motherboard dipasang ke casing dengan sekerup dan dudukan (standoff). Cara pemasangannya sebagai berikut:
Tentukan posisi lubang untuk setiap dudukan plastik dan logam. Lubang untuk dudukan logam (metal spacer) ditandai dengan cincin pada tepi lubang.
Pasang dudukan logam atau plastik pada tray casing sesuai dengan posisi setiap lubang dudukan yang sesuai pada motherboard.
Tempatkan motherboard pada tray casing sehinga kepala dudukan keluar dari lubang pada motherboard. Pasang sekerup pengunci pada setiap dudukan logam.
Pasang bingkai port I/O (I/O sheild) pada motherboard jika ada.
Pasang tray casing yang sudah terpasang motherboard pada casing dan kunci dengan sekerup.

6. Memasang Power Supply
Beberapa jenis casing sudah dilengkapi power supply. Bila power supply belum disertakan maka cara pemasangannya sebagai berikut:
Masukkan power supply pada rak di bagian belakang casing. Pasang ke empat buah sekerup pengunci.
HUbungkan konektor power dari power supply ke motherboard. Konektor power jenis ATX hanya memiliki satu cara pemasangan sehingga tidak akan terbalik. Untuk jenis non ATX dengan dua konektor yang terpisah maka kabel-kabel ground warna hitam harus ditempatkan bersisian dan dipasang pada bagian tengah dari konektor power motherboard. Hubungkan kabel daya untuk fan, jika memakai fan untuk pendingin CPU.

7. Memasang Kabel Motherboard dan Casing
Setelah motherboard terpasang di casing langkah selanjutnya adalah memasang kabel I/O pada motherboard dan panel dengan casing.
Pasang kabel data untuk floppy drive pada konektor pengontrol floppy di motherboard
Pasang kabel IDE untuk pada konektor IDE primary dan secondary pada motherboard.
Untuk motherboard non ATX. Pasang kabel port serial dan pararel pada konektor di motherboard. Perhatikan posisi pin 1 untuk memasang.
Pada bagian belakang casing terdapat lubang untuk memasang port tambahan jenis non slot. Buka sekerup pengunci pelat tertutup lubang port lalumasukkan port konektor yang ingin dipasang dan pasang sekerup kembali.
Bila port mouse belum tersedia di belakang casing maka card konektor mouse harus dipasang lalu dihubungkan dengan konektor mouse pada motherboard.
Hubungan kabel konektor dari switch di panel depan casing, LED, speaker internal dan port yang terpasang di depan casing bila ada ke motherboard. Periksa diagram motherboard untuk mencari lokasi konektor yang tepat.



8. Memasang Drive
Prosedur memasang drive hardisk, floppy, CD ROM, CD-RW atau DVD adalah sama sebagai berikut:
Copot pelet penutup bay drive (ruang untuk drive pada casing)
Masukkan drive dari depan bay dengan terlebih dahulu mengatur seting jumper (sebagai master atau slave) pada drive.
Sesuaikan posisi lubang sekerup di drive dan casing lalu pasang sekerup penahan drive.
Hubungkan konektor kabel IDE ke drive dan konektor di motherboard (konektor primary dipakai lebih dulu)
Ulangi langkah 1 samapai 4 untuk setiap pemasangan drive.
Bila kabel IDE terhubung ke du drive pastikan perbedaan seting jumper keduanya yakni drive pertama diset sebagai master dan lainnya sebagai slave.
Konektor IDE secondary pada motherboard dapat dipakai untuk menghubungkan dua drive tambahan.
Floppy drive dihubungkan ke konektor khusus floppy di motherboard
Sambungkan kabel power dari catu daya ke masing-masing drive.

9. Memasang Card Adapter
Card adapter yang umum dipasang adalah video card, sound, network, modem dan SCSI adapter. Video card umumnya harus dipasang dan diinstall sebelum card adapter lainnya. Cara memasang adapter:
Pegang card adapter pada tepi, hindari menyentuh komponen atau rangkaian elektronik. Tekan card hingga konektor tepat masuk pada slot ekspansi di motherboard
Pasang sekerup penahan card ke casing
Hubungkan kembali kabel internal pada card, bila ada.

10. Penyelessaian Akhir
Pasang penutup casing dengan menggeser
sambungkan kabel dari catu daya ke soket dinding.
Pasang konektor monitor ke port video card.
Pasang konektor kabel telepon ke port modem bila ada.
Hubungkan konektor kabel keyboard dan konektor mouse ke port mouse atau poert serial (tergantung jenis mouse).
Hubungkan piranti eksternal lainnya seperti speaker, joystick, dan microphone bila ada ke port yang sesuai. Periksa manual dari card adapter untuk memastikan lokasi port.

Pengujian
Komputer yang baru selesai dirakit dapat diuji dengan menjalankan program setup BIOS. Cara melakukan pengujian dengan program BIOS sebagai berikut:
Hidupkan monitor lalu unit sistem. Perhatikan tampilan monitor dan suara dari speaker.
Program FOST dari BIOS secara otomatis akan mendeteksi hardware yang terpasang dikomputer. Bila terdapat kesalahan maka tampilan monitor kosong dan speaker mengeluarkan bunyi beep secara teratur sebagai kode indikasi kesalahan. Periksa referensi kode BIOS untuk mengetahui indikasi kesalahan yang dimaksud oleh kode beep.
Jika tidak terjadi kesalahan maka monitor menampilkan proses eksekusi dari program POST. ekan tombol interupsi BIOS sesuai petunjuk di layar untuk masuk ke program setup BIOS.
Periksa semua hasil deteksi hardware oleh program setup BIOS. Beberapa seting mungkin harus dirubah nilainya terutama kapasitas hardisk dan boot sequence.
Simpan perubahan seting dan keluar dari setup BIOS.
Setelah keluar dari setup BIOS, komputer akan meload Sistem OPerasi dengan urutan pencarian sesuai seting boot sequence pada BIOS. Masukkan diskette atau CD Bootable yang berisi sistem operasi pada drive pencarian.
Penanganan Masalah
Permasalahan yang umum terjadi dalam perakitan komputer dan penanganannya antara lain:
Komputer atau monitor tidak menyala, kemungkinan disebabkan oleh switch atau kabel daya belum terhubung.
Card adapter yang tidak terdeteksi disebabkan oleh pemasangan card belum pas ke slot/
LED dari hardisk, floppy atau CD menyala terus disebabkan kesalahan pemasangan kabel konektor atau ada pin yang belum pas terhubung. Selamat Mencoba dan Semoga Bermanfaat.
Sumber : www.google.com